地图工具框
大贤风格
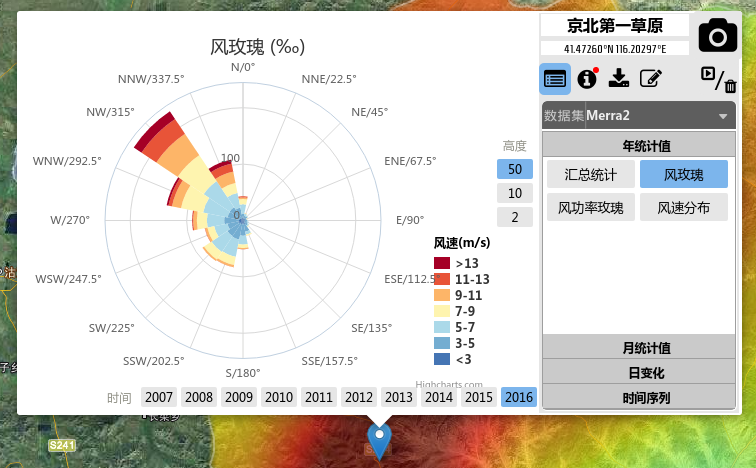
在本平台中,查看数据的主要操作都是通过地图区域和坐标点附带的工具框来完成的。点和区域的工具框略有不同。 以较为简单的点工具框为例,其左侧为图表展示区域,右侧为工具部分。 工具部分顶部为条目名字(可编辑)及地理信息,右上角是拍照按钮[], 下面一行是负责切换下部界面的工具按钮:
- : 数据集/子集/物理量
- : 本点/区域基本信息
- : 下载
- : 编辑描述信息
- / : 快照列表/删除
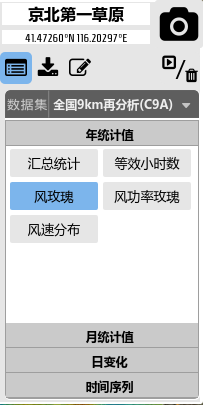


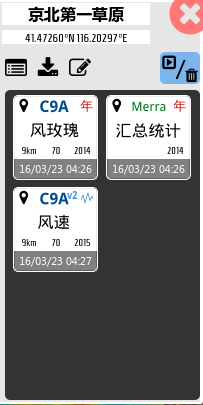
选择数据集/子集/物理量
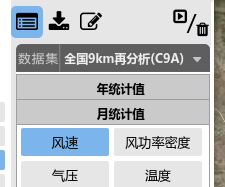
数据集/子集/物理量界面中,上面是可选择数据集的下拉菜单, 下面是选择各子集的标题栏和物理量的按钮。
数据集的介绍见: 数据集
选择所需的年份, 高度层, 数据版本等参数
每个物理量往往有不同的年份, 高度层及数据版本等可选参数下标。 这些参数可以通过下标标签来选择。 对于点工具框, 下标标签分布在图表展示区域的右上, 右侧和右下部分; 对于区域工具框, 下标标签在工具部分的下方。
界面中名字为粗体的下标(Chrome浏览器中还带有字下的小点)是支持多选的, 使用方法为按住Ctrl键, 再点击更多的下标即可. 目前仅支持同一维度下标的多选。

对于标签过多, 无法完全显示的情况, 可以在标签上通过鼠标滚轮来滚动显示所需的标签。
调整图表
点工具框中展示的图表一般是可以交互操作的。 例如: 线图的值域范围可以通过拖动Y轴改变; 玫瑰图的风速段可以通过点击右下的列表来切换是否显示。
区域工具框展示的图片目前无法直接交互操作, 但可以调整透明度和色表的值域范围([]: 固定值域; []: 动态调整的合适值域)。
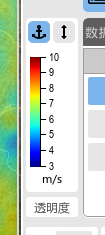
快照
用户可以将当前的数据展示状态拍照保存起来, 以便以后调用查看。 点击工具框右上角的[]按钮即可拍照。 点击[/]按钮可以查看已有的快照。
下载数据/图表
点击工具框中的下载按钮[],切换至下载界面后可以选择所需的数据格式进行下载。
参见:数据格式
编辑工程条目的名字和描述信息
工程条目的名字可以直接在工具框中的名字栏进行编辑,以回车键确认。
工程条目的描述可以点击[]按钮,在相应的界面进行编辑。
删除相应的工程条目
点击[/]按钮时, 工具框右上角的照相机按钮会变为删除按钮,点击即可删除此条目。